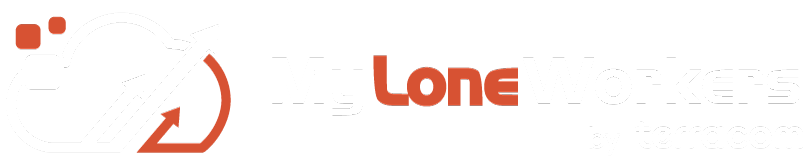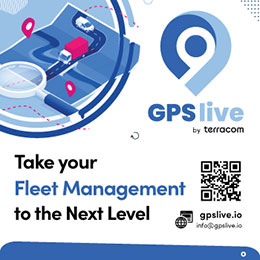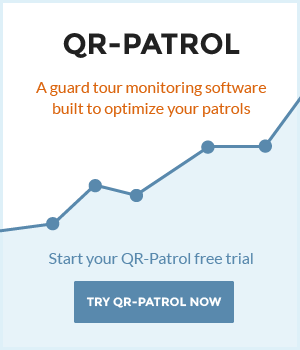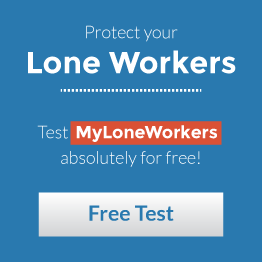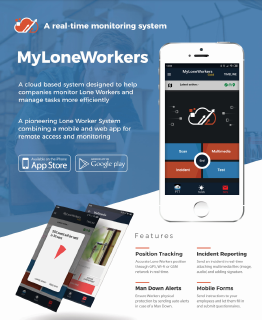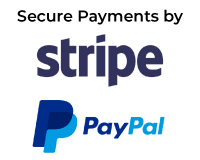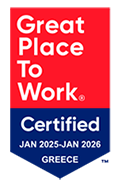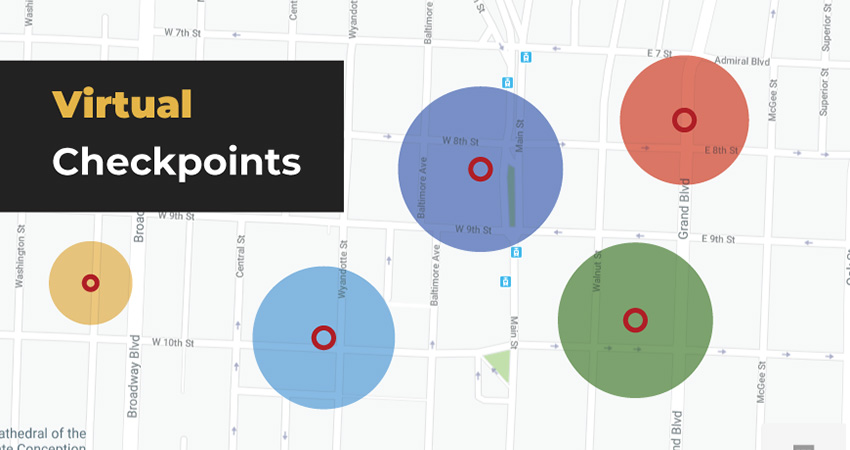
A new type of Checkpoint is now available, Virtual Checkpoints! (GOLD feature)
But what exactly is a Virtual Checkpoint?
A Virtual Checkpoint essentially is a defined area (focal point with a range) where a worker can go through, perform a Scan and possibly some other task (just like with QR-Codes, beacons and NFC tags).
You can use Virtual Checkpoints as the rest of the checkpoint types (QR-Codes, beacons and NFC tags), i.e. you can add them to schedules, workers may attach a virtual checkpoint to a MME etc.
If the workers' device location is within the area defined by a Virtual Checkpoint, then the system automatically sends a Scan event for that Virtual checkpoint.
There's even a Manual Scanning mode for Virtual Checkpoints, for full system flexibility!
*Important Notice: The location is device dependent - not application dependent! The accuracy of the location thus depends on the device as well as on the circumstances on the target area (GPS coverage).
Setting up the System - Defining Virtual Checkpoints
A a manager you need to define the Virtual Checkpoints you wish to use:
Navigate to Company -> Checkpoints
Press on the "Add VR Point" link located on the Checkpoints panel - the system opens a new page to define the Virtual Checkpoint - most of the fields are common as with the rest of the checkpoint types (QR-Codes, NFC tags and beacons)
class="fa fa-arrow-circle-right"You need to define the coordinates and radius of the Virtual Checkpoint - you can do so either by using the text fields or by using the map area:
a) Text fields: Insert the "Latitude", "Longitude" and "Geofence Radius" (in meters) to define where your Virtual Checkpoint will be located.
b) Map: Alternatively, you can make use of the map:
- Navigate (by right/left clicking on the map with the mouse and keeping it pressed) and zoom-in/out the map until you find the location of interest.
- Click on the centre of the area of interest (to define the Centre of the Virtual Checkpoint Area)
- Move the mouse from the Centre of the Virtual Checkpoint Area towards outside, until you reach the radius of your choice (see image below)

- Adjust the Virtual Checkpoint defined area, by moving the Circle on the map: you can do so by clicking on the centre of the circle (the system will show the centre - see image below) and while-clicked moving the circle with the mouse

Fill-in the rest of the fields -just like you handle QR-Codes, NFC tags and beacons and finally press "Save".
Setting up the System - Defining Workers Rights
The system allows you to select which of your workers
Navigate to Company -> workers
On "Virtual Checkpoints Scan" section, select the "Scan Mode" you wish to
For automatic "Scan Mode", you need to also define the Auto Mode Interval value, i.e. the period of time that the system should re-send the same Virtual Checkpoint scan automatically (if the worker is on the same area)
Define the "Outdated Threshold", i.e. the period of time after which the mobile application will not allow Virtual Checkpoint scan events to be performed due to outdated location
Finally press on "Save"
Scan a Virtual Checkpoint
By pressing the "Scan" button, a new page comes up, where the worker can access the "SCAN VIRTUAL CHECKPOINT" page by pressing the respective button.
On the next screen, the worker can select the client and the site they are interested in to filter checkpoints by client/site*, or select one of the available nearby checkpoints from the list of all VR checkpoints of the company and send the Scan event by pressing the "SCAN CHECKPOINT" button at the bottom of the page.
*Only available when "Fetch client list" option is enabled on the worker's settings in the Web Application.


Viewing of Results
The system handles Virtual Checkpoints scans the same way as the rest of the checkpoint types: includes them in reports, produces MISSEDSCANS if a Virtual Checkpoint scan as defined on a schedule has not been followed, etc.
At the same time, it allows you to distinguish which scans are related to Virtual Checkpoints, as seen in the image below:

Have any questions or suggestions? Drop us an email at info@myloneworkers.com, and one of our team will contact you asap!
More features coming up soon.. stay tuned!